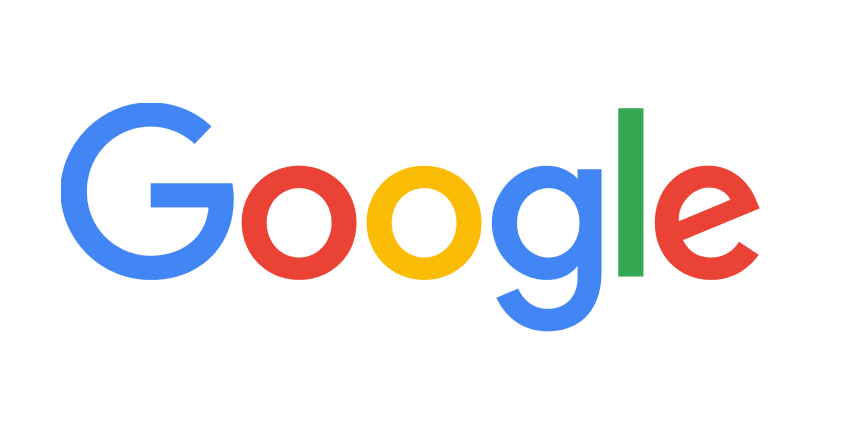С поиском в интернете надо уметь работать. И вы удивитесь, какие возможности Google почти никто толком не использует.
Мы все ежедневно пользуемся Google, но мы могли бы научиться использовать его немного лучше. Вот несколько трюков, которые помогут вам извлечь из него максимум пользы. Надеюсь, вы будете тратить больше времени на поиск нужных вам результатов и меньше думать о том, как правильно найти то, что вы ищете.
Здесь не только полезные приемы, но и милые и забавные, но бесполезные, игры и всякие развлекалки. Но больше внимания всё таки уделено расширению возможностей поиска.
Итак…
Узнав эти возможности Google от вас уже ничего не спрячется: топ 50
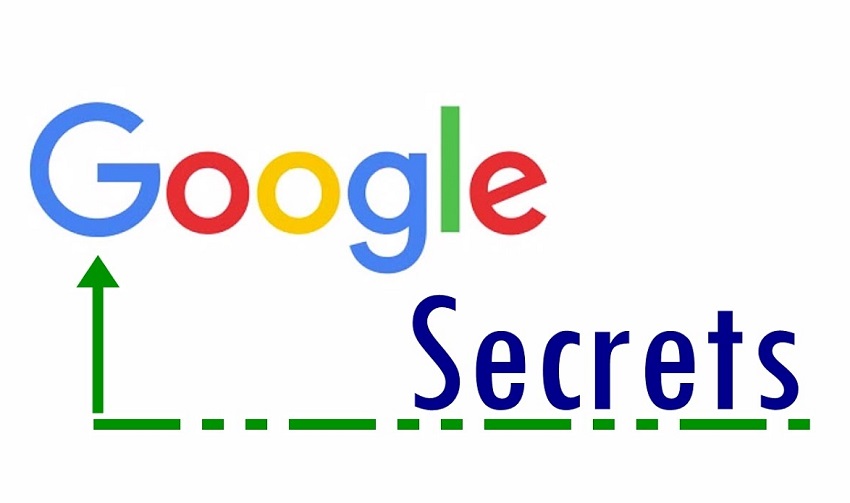
1. Используйте «кавычки» для поиска точной фразы
Вы, вероятно, уже знаете этот способ. Просто сначала нам пришлось от него избавиться. Тем не менее, это, возможно, самая важная из уловок Google. Он выдает только страницы, содержащие слова, расположенные в том же порядке, что и искомая фраза. (Например: «Тебе грустно, потому что ты один»).
2. В кавычках поставьте звездочку на место неизвестных или изменяемых слов.
Иногда вы пытаетесь вспомнить высказывание или слова песни, которую вы слышали, и не уверены в том, что слово находится в самом центре. Это даст вам результаты со всеми найденными вариациями цитируемой фразы. («Ты * потому что ты один»).
3. Исключите результаты с определенными словами, используя знак минус (-).
Поскольку слова могут иметь разные значения или некоторые фразы слишком хорошо знакомы в определенном контексте, иногда вы получаете много результатов, которые не имеют ничего общего с тем, что вы ищете. Именно тогда вы захотите исключить целую кучу результатов. («Ты грустишь, потому что ты один» — Битлз).
4. Выполнить поиск внутри веб-сайта (site:)
Эта команда ограничит ваш поиск указанным сайтом. Довольно полезно, когда вы знаете, на каком сайте есть нужная вам информация, но она, кажется, зарыта слишком глубоко. (Beatles site:Rollingstone.com) Вы можете объединить эту команду с вышеуказанной, чтобы результаты не включали результаты с определенного сайта. (Beatles -site:RollingStone.com)
5. Убедитесь, что определенное поисковое слово находится в заголовке (intitle:).
Вы можете сделать так, чтобы получать только те результаты, в заголовке которых присутствует определенное слово. («Ты грустишь, потому что ты один», intitle:lyrics).
6. Искать файлы определенного типа (filetype:)
Возможности Google позволяют искать только файлы с определенным расширением. («Are you sad because you’re on your own» filetype:pdf)
7. Использовать Google в качестве словаря
Введите «define (слово)». Вы получите различные значения любого слова, а Google подскажет вам, как его произносить. .
8. Как фильтровать результаты поиска
Результаты поиска можно настраивать и уточнять в зависимости от ваших потребностей. Например, можно выбрать сайты, которые обновлялись за последние 24 часа, или фотографии, для которых доступна информация о лицензии.
Примечание. Использование фильтров не влияет на параметры поиска. В разделе настроек можно указать язык и включить Безопасный поиск, а также изменить количество ссылок на странице, удалить историю поиска и т. д.
Как добавить или удалить фильтры
Примечание. Инструменты поиска могут отличаться в зависимости от поискового запроса и категории результатов.
- На компьютере откройте браузер, например Chrome или Safari.
- Выполните поиск на странице google.
- Под строкой поиска выберите нужную категорию результатов, например Все, Картинки или Новости.
- Чтобы увидеть больше категорий, нажмите Ещё.
- Под строкой поиска выберите Инструменты.
- Чтобы добавить фильтр, нажмите на него на панели инструментов и выберите нужный вариант.
- Чтобы удалить фильтр, на панели инструментов нажмите Сбросить настройки.
- Фильтры, которые вы добавили одним нажатием, можно удалить таким же способом.
9. Маршрут с учетом пробок – прямо в Google Поиске
Если пользователь вводит в Google Поиске название улицы, например «Весенняя», его вряд ли заинтересуют ссылки на сайты, где она упоминается. Скорее всего, пользователь хочет узнать, как добраться до нужного места. Поэтому Google Поиск при необходимости показывает карты с маршрутами или информацию о местных компаниях.
10. Используйте микрофон вместо ввода слов
Возможности Google дают ленивым людям отличный способ лениться — используйте микрофон. Просто нажмите на значок микрофона рядом со строкой поиска и произнесите слова, которые вы хотите найти. Ведь набирать текст так сложно! (…или по любой другой причине.)
11. Подбросьте монету или бросьте игральную кость
Введите «орел или решка», и Google подбросит монету. Вы также можете попросить его «google игральный кубик» — бросить кубик.
12. Узнать html-код любого цвета
Введите «google палитра».
13. Узнайте погоду
Набрав название города и слово «погода», вы узнаете текущую погоду. Наберите вместо этого слово «прогноз», и вы получите прогноз на день.
14. Рассчитайте расстояние и время в пути
Просто введите «расстояние (город 1) (город 2)».
15. Получить карту местности
Найдите местоположение, просто введя почтовый индекс.
16. Найти достопримечательности
Введите «(город) достопримечательности» или «(город) события». Например, «(Нью-Йорк) достопримечательности»
17. Найти рестораны
Введите «рестораны рядом со мной», чтобы получить список.
18. Включить метроном
Введите «google метроном».
19. Или просто используйте его как обычный калькулятор
Введите «calculator» или калькулятор. И вуаля!
20. Конвертировать международное время
Введите, например, «12:48 EST в GMT». Вы должны знать коды местоположения.
21. Или узнайте время для любой страны
Наберите в поисковике «время (страна)». Google подскажет вам, есть ли в стране более одного часового пояса. Например, время (Алжир).
22. Проверьте статус вашего рейса
Наберите, например, «united airlines flight 98», чтобы узнать, где находится самолет ваших родственников и когда он прибудет. Или введите «flight (location 1) to (location 2)», чтобы получить информацию о местном рейсе.
23. Просмотр заблокированных сайтов
Помогает кэш Google Поиска.
- Вбейте в поиск название заблокированного сайта. Перейдите к результатам Google Поиска, в которых появляется нужная вам страница.
- Нажмите на стрелку вниз рядом с ее URL
или на значок «Ещё»
«Сохраненная копия».
- Чтобы перейти к актуальной версии страницы, нажмите на ссылку «Текущая страница».
Также работает если в поиске написать cache:домен сайта или URL страницы. Например, cache:meduza.io Но… В России блокируются все гугл-серверы кэша, поэтому, скорее всего, без ВПН (а если он есть, то никакой кэш вам не нужен) вы сможете прочесть только заголовки, если зайдете на главную страницу сайта.
24. Поиск ваших фотографий (если вы вошли в аккаунт Google)
Google может выполнить поиск по вашей коллекции фотографий и предоставить нужную фотографию. С помощью этой функции вы можете легко найти фотографии с вашей студенческой вечеринки или рождественских каникул.
Просто начните поиск с помощью «показать мои фотографии из» или же «мои фотографии из». И в нем перечислены найденные фотографии. Например: «мои фото от 6 июля 2014” и перечисляет фотографии, сделанные 6 июля 2014 года из вашей коллекции фотографий.
25. Наконец, есть польза для тильды (“~”) на клавиатуре
Когда вы ищете что-то, используйте тильду перед словом, Google показывает вам именно то, что вы ищете и его синонимы. Например, если вы искали десерты для вегетарианцев, и вы вводите в строку поиска Google вегетарианские ~ десерты, это будет гарантировать, что вы не только найдете вегетарианские десерты, но также все, связанное с этим.
26. Актерский состав фильмов и телешоу
Введите, например, «актерский состав «Назад в будущее»». И вы получите имя и фотографию каждого важного актера.
27. Узнайте фильмы режиссера или актера
Введите «фильмы (имя режиссера или актера)». То же самое с книгами автора. Введите «книги (имя режиссера или актера)».
28. Результаты поиска на картe
Введите любое географическое название и справа на странице будет показана полная информация по месту без перехода на сайты. Пример: «урюпинск»
29. Узнать интересный факт
Введите «мне интересно».
30. Две точки
Когда вы ищете статистику, даты, какие-то измерения или что-то связанное с деньгами, ставьте две точки – это поможет получить точные результаты. Если вы используете две точки между двумя числами, Google покажет вам все, что попадает в пределы этого диапазона. Например, если вы искали список песен 80-х, вы вписываете в Google : песни 1980..1989.
31. Преобразование числа в слова
Запись числа словами может запутать. Введите «(число) в слова», чтобы узнать, как написать это число.
32. Узнайте, в какой день и дату будет какой-либо праздник.
Введите «(название праздника) (год)».
33. Вычислить другие дни и даты
Введите «какой сегодня день через (любое число) дней».
Поставьте перед словом @ для поиска в социальных сетях. Например: @twitter
35. Сыграть в крестики-нолики
Введите «google крестики-нолики».
36. Поиск в старых газетах
Зайдите на сайт news.google.com/newspapers и найдите газеты более чем столетней давности со всего мира. Только на английском и раздел и газеты.
37. Поиск информации о компаниях
Введите «(название компании) (служба поддержки)», «(название компании) (местоположение)» или «(название компании) (основатель)».
38. Следить за акциями
Введите stocks:биржевой тикер — появятся цена и т. д. для любой акции. Пример: stocks:aapl
39. Поиск хэштегов
Поставьте перед словом #. Например: #throwbackthursday
40. Получить информацию о еде
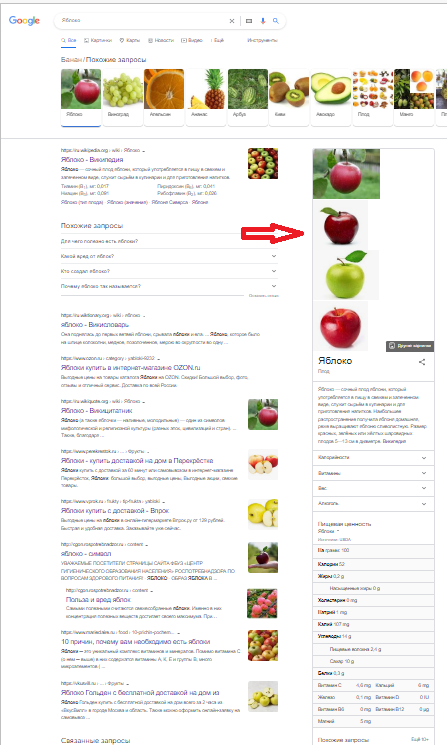
Google достаточно умен, чтобы показать информацию о конкретной пище. Наберите к примеру «яблоко» и справа появится информация, которая включает калории, витамины, жиры и т. д.
41. Игра на запоминание
Введите «игра на запоминание от Google».
42. Прослушайте звуки животных (особенно дети любят)
Введите «звуки животных» и получите значки, которые можно нажать, чтобы прослушать.
43. Найдите ссылки на любой сайт
Введите «link:(URL сайта)».
44. Поиск с помощью изображения вместо слова
Используйте кнопку камеры в Google Images и найдите картинку, чтобы найти похожие изображения в Интернете. Довольно полезно узнать, откуда взято то или иное изображение.
45. Еще в аккаунте Google
Если вы вошли в учётную запись Google и выполнили поиск, например, «Мои поездки», «Мои рейсы» или «Мои бронирования», Google создаст таблицу соответствующей информации в верхней части списка результатов поиска. Это может сэкономить пару шагов – вам не придётся открывать ваш Gmail и искать, например, названия авиакомпании или ресторана.
46. Поиск во временном диапазоне
Есть два способа сделать это. Найдите что-то, затем нажмите «Инструменты» под строкой поиска. Вы можете указать период времени, используя раскрывающийся список с уточнением «за всё время» (по умолчанию), «за прошедший час», «за прошедший год», или выбрать произвольный диапазон.
Или вы можете указать диапазон лет, как правило, используя следующий синтаксис: «2014..2016.» Google покажет вам результаты этих лет.
«..» работает и для других числовых диапазонов, таких как цена.
47. Используйте конвертацию
Просто введите сумму и валюту словами или её символом, указав «из», «в», «конвертировать» или другой термин, который предлагает сравнение (например, «$45 (долларов) в евро»), и Google представит калькулятор конвертации валют в верхней части страницы результатов. Вы можете переключаться, чтобы изменить тип валюты. Google также отображает график, который показывает обменный курс с течением времени.
Google Translate работает аналогично для языковых переводов. Вы также можете «гуглить» конверсию величин измерения с помощью поиска Google.
48. Расширенный поиск
Расширенный поиск Google позволяет максимально эффективно использовать эту поисковую систему на одной странице. Он объединяет в себе множество хитростей поиска, специальных функций и инструментов поиска.
Вы можете выполнять поиск, используя различные операторы, термины, типы файлов, права на использование, язык и регион, включать безопасный поиск и делать гораздо больше, используя функцию расширенного поиска.
Вы можете получить доступ к расширенному поиску, нажав на стартовой странице Google Настройки> Расширенный поиск в правом нижнем углу главной страницы Google или непосредственно на странице расширенного поиска.
49. Страница, где показан первый вариант Google в истории (1998 год)
Она, кстати, работает. В смысле ищет также, как обычный поисковик.
50. На этой странице собраны все пасхалки Google
Пасхальные яйца Google — это лишь одно из огромного количества игровых тематических угощений, которые скрыты в поисковой системе. Но со временем многие из них стали неэффективными (не работающими), называются «Убитые Google».
На @elgooG восстанавливают, открывают, а также создают интерактивные пасхальные яйца Google — это эксклюзивные представители услуги Google Easter Eggs, поэтому вы можете исследовать и наслаждаться почти всеми лучшими интерактивными пасхальными яйцами Google (до 2022 года), секретными Google Tricks, мини-играми Google Doodle, забавными google Jokes, Google Pranks, Google Hacks и т. д.
Просто играйте онлайн, бесплатно для всех!
Смотрите еще…
100 лучших спортивных фотографий всех времен (по мнению Sports Illustrated)